지난 가이드에서는 신세틱스 네트워크의 신스(Synths), 민터(Mintr), 그리고 신세틱스 거래소(Synthetix.Exchange)에 대해서 알아봤습니다. 이 세 가지 핵심 구성 요소들 중, 민터(Mintr)는 사용자들이 암호화폐 담보를 맡기고 sUSD를 발행할 수 있게 해주면서, 이더리움 네트워크의 다른 자산들이 신세틱스 네트워크로 진입하게 되는 진입로와 같은 역할을 하고 있습니다.
이번 가이드부터는 지난 가이드에서도 언급 됐듯이, 신세틱스의 제품들을 스크린샷과 함께 다뤄보는 방법을 알아볼 것이며, 특히나 오늘은 제품들을 사용하기에 앞서 어떤 준비를 해야하는 지 함께 준비해볼 것입니다.
지갑 만들기
본격적으로 민터를 둘러보기에 앞서, 몇 가지 준비해야할 것이 있습니다. 일반적으로 암호화폐를 보관하기 위해서는 ‘지갑’ 이라 불리는 툴을 활용해야 합니다. 마치 은행 계좌에 돈을 보관하는 것처럼 말이죠.
한 은행에서 외환을 송금받기 위해선, 그에 맞는 외환 계좌가 필요합니다. 원래 가지고 있던 원화 계좌와는 다른 계좌이죠.
지갑의 세계에서도 마찬가지로, 자신이 관리하고 싶은 코인의 ‘종류’에 따라 여러 개의 지갑을 활용해야 할 때가 있기도 합니다. 비트코인만을 다루는 지갑에서는 이더리움을 받거나 보내지 못하고, 이더리움 생태계의 코인들을 다루는 지갑에서는 비트코인을 받거나 다루지 못합니다.
지난 가이드에서도 언급 됐듯이, 신세틱스 네트워크는 이더리움 블록체인 위에서 가동되는 네트워크입니다. 그렇기에 신세틱스 네트워크에서 중요한 역할을 하는 SNX, 그리고 다양한 합성자산 신스들은 모두 이더리움 네트워크에서 호환되는 ERC-20 타입으로 존재하고 있습니다.
이를 준비하기 위해서 사용자들은 이더리움 네트워크의 토큰들을 지원하는 지갑을 준비해야 합니다. 가장 대중적으로 사용되고 있는 지갑으로는 메타마스크(Metamask)가 있습니다.
메타마스크의 홈페이지에 들어가서, Download now 버튼을 눌러 크롬에서 메타마스크 확장 프로그램을 설치합니다. 신세틱스 제품의 원활한 이용을 위해서 PC에서 설치하시기를 권장드립니다.
메타마스크를 설치하게 되면 다음의 화면이 등장하게 됩니다. 시작하기 버튼을 눌러 메타마스크 지갑 생성을 하러 이동합니다.
시작하기 버튼을 누르면, 위의 화면이 나타납니다. 이 화면에선 기존에 다른 기기에서 내가 가지고 있던 지갑을 해당 기기로 불러오거나, 혹은 새로운 메타마스크 지갑을 만들 수 있습니다.
기존에 지갑이 있으시던 분들은 아래의 단계를 스킵하고 2 단계의 테스트넷 설정하기 로 넘어가주시기 바랍니다. 그렇지 않으신 분들은 ‘지갑 설정하기’를 눌러주시기 바랍니다.
그 후, 이용 관련 안내 및 동의서가 나옵니다. ‘I Agree’ 버튼을 눌러 넘어갑니다.
지갑의 비밀번호를 설정하는 단계입니다. 비밀번호를 설정하고 넘어갑니다.
비밀번호를 생성하고 나면, ‘비밀 백업 구문’ 이라는 제목의 화면이 등장합니다.
여기서 비밀 백업 구문은, 일반적으로 시드(Seed) 구문이라 하여, 자신의 지갑이 설치된 기기를 잃어버렸거나, 혹은 다른 기기에서도 등록하기 싶을 때, 혹은 비밀번호를 분실했을 때, 자신의 지갑을 되찾을 수 있게끔 도와주는 문구입니다.
그렇기에 절대로 잃어버려선 안되며, 디지털 파일로 저장해두는 것보다 직접 종이에 작성하여 보관하시는 걸 추천드립니다.
위에서 보이는 자물쇠 버튼을 클릭하여, 자신의 시드 문구를 확인하고 저장한 뒤 다음으로 넘어갑니다.
다음 화면으로 넘어가게되면, 앞서 제공됐던 시드 문구 인증 단계를 거치게 됩니다. 제공됐던 시드 문구들을 순서에 맞춰서 입력하고 그 다음 화면으로 넘어가주세요.
축하합니다! 이제 암호화폐를 담기 위한 지갑 생성이 완료됐습니다.
이제 이런 화면을 만나보실 수 있을 것입니다. 하지만 이 상태에서는 신세틱스의 다양한 신스들과 SNX를 지갑에서 확인할 수가 없습니다. 이를 확인하기 위해선 다음의 절차가 필요합니다. 위 화면에서 ‘토큰 추가’ 버튼을 눌러주세요.
토큰 추가 버튼을 누르면, 다음의 화면으로 넘어갑니다. 검색창에 SNX를 검색하여 찾은 뒤, 해당 토큰을 클릭하고 다음으로 넘어갑니다.
토큰 추가 확인을 마친 후, 이제 이 지갑에서는 SNX의 잔액을 확인하거나 전송할 수 있게 됩니다. 아까 메인 화면으로 돌아가고 나면, 토큰의 목록에서 처음 있었던 ETH와, 방금 추가한 SNX를 볼 수 있게 될 것입니다.
테스트넷으로 접속하기
최근 들어 급부상한 디파이 시장의 영향으로 인해, 이더리움 블록체인의 네트워크 사용 수수료는 상당히 상승한 모습을 보여주고 있습니다. 그렇기에 이번 가이드에서 진행되는 내용은 이더리움 네트워크의 테스트넷을 활용하여 진행될 예정입니다.
지금부터는 이더리움 테스트넷 중, 코반(Kovan) 테스트넷을 활용하여 신세틱스 제품을 사용하기 위해 필요한 준비 과정을 보여드릴 것입니다.
먼저, 코반 테스트넷의 네트워크 사용료인 KETH를 수령하기 위해서, 이 링크로 접속합니다.
이 화면에서 Login with GitHub으로 이동해 로그인을 합니다. GitHub에서 계정을 생성한 후,
다시 화면으로 돌아가 로그인을 합니다.
로그인을 하면, KETH를 받을 자신의 지갑 주소를 입력하는 란이 등장합니다. 이 곳에 자신의 지갑 주소를 입력한 후 확인을 누르면, 다음과 같은 화면이 나타나며, 얼마 후, 지갑에 KETH가 도착할 것입니다.
혹시 자신의 지갑 주소가 뭔지 모르신다면, 메타마스크에서 자신의 지갑 이름을 클릭하면 지갑 주소가 복사됩니다. 이번 경우에서는 메타마스크 화면에서 Account 1라는 이름을 클릭하면 지갑 주소가 복사될 것입니다.
코반 테스트넷 용 ETH가 무사히 도착했는 지 확인하기 위해선, 메타마스크의 현재 네트워크를 이더리움 메인 네트워크에서 코반 테스트넷으로 변경해줄 필요가 있습니다. 상단 우측에서 이더리움 메인넷이라 적혀있는 버튼을 눌러 Kovan 테스트넷으로 변경해줍니다. 그리고 확인해보면 1 ETH가 있는 것을 확인할 수 있습니다.
자 이제 테스트넷 용 ETH를 받았으니, 한번 테스트용 SNX를 받아보도록 합시다.
이 링크를 통해 접속하면 다음과 같은 화면을 만나보실 수 있습니다. 이 때, 메타마스크를 코반 테스트넷으로 설정하는 걸 잊지 말아주세요!
이 화면에서, 중간 쯤 빨갛게 불이 들어와있는 글씨를 클릭해, 메타마스크를 선택하여 현재 코반 테스트넷으로 설정되어 있는 자신의 메타마스크와 연결합니다.
연결을 한 후, 중간에 파란 불 옆을 살펴보시면, 자신의 지갑 주소와 함께 연결되어 있는 것을 확인할 수 있습니다.
자 이제, 아래의 1. exchangeEtherForSNX 항목에 바꾸고자 하는 ETH 수량을 입력해봅시다. 테스트넷이라곤 하지만, 테스트넷에서도 네트워크 사용료를 테스트넷 ETH로 받기 때문에, 전부 다 교환하지 않고, 절반 정도만 교환하도록 합시다.
교환하고자 하는 수량을 입력하면, 우측 상단에서 메타마스크 알림이 팝업됩니다. 네트워크 사용 수수료를 포함한, 비용을 알려줍니다. 승인 버튼을 눌러 진행합니다.
모든 트랜잭션이 완료되면, 우측 상단의 메타마스크 버튼을 눌렀을 때, ETH와 SNX가 있는 것을 확인 해볼 수 있습니다.
이렇게 이번 가이드에서는 신세틱스 네트워크의 제품들을 이용하기 위해 필수적인 ‘암호화폐 지갑’을 만들어보고, 가스비를 낭비하지 않고 먼저 테스트로 사용해 보실 수 있도록 테스트넷에 접속하는 방법을 알아봤습니다.
다음 가이드에서는 처음에도 언급드렸던, 신세틱스 네트워크의 진입로라 말할 수 있는 민터(Mintr)를 스크린샷과 함께 발행 뿐만 아니라 다른 기능들을 사용하는 방법에 대해서 자세히 알아볼 예정입니다.
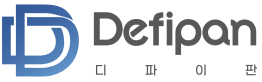



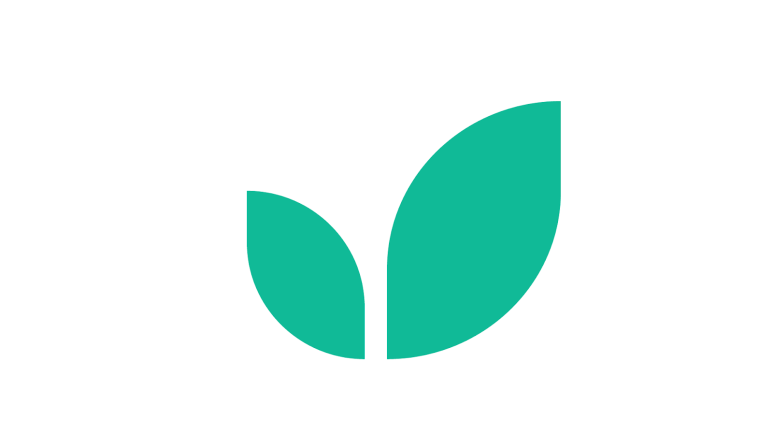
 디파이 렌딩 (DeFi : Lending & Borrowing)
디파이 렌딩 (DeFi : Lending & Borrowing)  덱스 - DEX(탈중앙화 거래소)란 무엇인가?
덱스 - DEX(탈중앙화 거래소)란 무엇인가?  다파이(DeFi) vs 시파이(CeFi)
다파이(DeFi) vs 시파이(CeFi)  yearn Finance 사용법
yearn Finance 사용법  Uniswap 유동성 공급자 관련 내용, 동작원리
Uniswap 유동성 공급자 관련 내용, 동작원리  Lending/Borrowing 플랫폼사용법-Maker
Lending/Borrowing 플랫폼사용법-Maker  Lending/Borrowing 플랫폼사용법-Aave
Lending/Borrowing 플랫폼사용법-Aave  IDO(Initial DeFi Offering)란?
IDO(Initial DeFi Offering)란?  Collateralized Debt Positions (CDPs)란
Collateralized Debt Positions (CDPs)란  AMM DEX에 리스크는 줄이고 더 많은 자금을 유입하는 방법
AMM DEX에 리스크는 줄이고 더 많은 자금을 유입하는 방법  AMM ((Autonomous Market Makers) 이란
AMM ((Autonomous Market Makers) 이란 
